ACRO RIP 9.0.3 STEP GUIDE
step 1: Disable UAC control on your system to Never Notify me
Open your installation folder
i. Open dseo13b.exe,
ii. click next and yes
iii. “Enable Test Mode” and click next,
iv. click Exit and next.
Step 2. Restart your system and check to see Test Mode on your desktop
background
Step 3: Open Emulator-1
i. Install Driver (mlVMULTI001- x86 32 bit) (mlVMULTI001- x64 -64 bit),
ii. right click on install and run as administrator
Step 4: Open dseo13b.exe,
i. select Sign a system file
ii. copy and paste this directory C:\Windows\System32\drivers\vmulti001.sys
Step 5: Right click on Reg file and install and click yes
Step 6:
open Acrorip-1 folder and install “AcroRIP 9.03 Setup”
NB: uncheck the launch after installation
Restart your PC
Reset your system date to 1 September 2018.
Open the software and enjoy using it.
contact me for more details on how to install and getting the software via call or whatsapp 07056326048
Acrorip Install & Settings
‘Fusion DTF’ from Ink Experts is a direct to film printing solution for desktop print users.
Current supported printer models are:
- Epson Ecotank L805
- Epson Ecotank L1800
Acrorip is compatible with Windows OS only – NOT compatible with Mac OSX
Acrorip RIP software is recommended for use with Ink Experts ‘Fusion DTF’ printers.
The recommended Acrorip print settings are:
Ink Channel: Y K W W M C
Resolution: 1400 x 1400 dpi
Feeding: sheet
Check Paper Size: off
Ink Limit: CMYK: 38% / W: 50%
100% White under any coloured pixel
White & Colour: Ticked
Print Colour First: Ticked
Mirror: Applied
Full set up for Acrorip
This video is the full setup:
- All videos Parts 1 to 7
- Download and install the Acrorip
- Full printer and ink channel setup
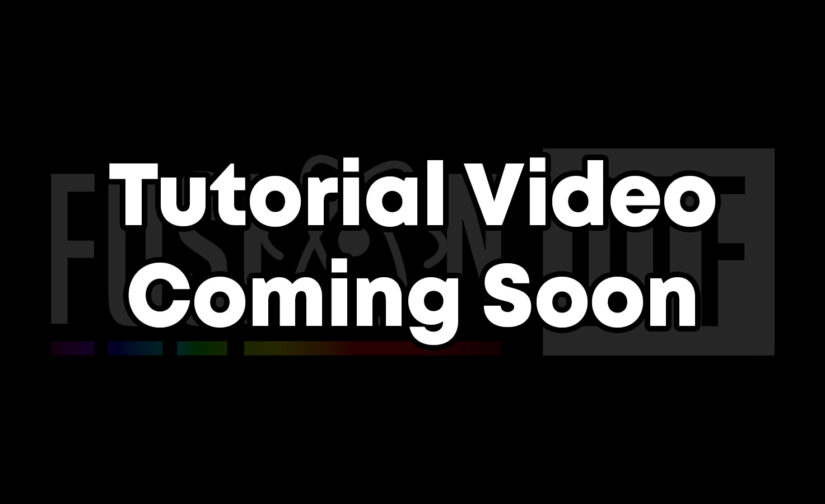
1. Download and installing Acrorip software
This video shows how to:
- Download the software
- Install the Acrorip
- Open / run Acrorip
2. Printer Setup
This video shows how to:
- Select your printer model
- Select the printer USB port
- Set print resolution settings
3. Colour Setup
This video shows how to:
- Change ink channels
- Set white ink channels
- Set printer ink limits
4. White ink control
This video shows how to:
- Set white layer generation
- Set 100% white under all coloured pixels
5. Layout settings
This video shows how to:
- Set media width
- Set media height
- Note: sizing is default set to CM
6. Template setup
This video shows how to:
- Set a template media size
- Save the template size
- Note: sizing is default to CM
7. Image selection and print
This video shows how to:
- Open an image design
- Prepare for printing
- Print menu settings

Comments
Post a Comment